高展网为您带来《如何调低电脑屏幕亮度(电脑屏幕亮度调节方法)》,本文围绕如何调低电脑屏幕亮度展开分析,讲述了关于如何调低电脑屏幕亮度相关的内容,希望您能在本文中获取到有价值的信息!
原文: How to Change Screen Brightness on Windows 10 – Brightness Settings and How to Turn Brightness Down
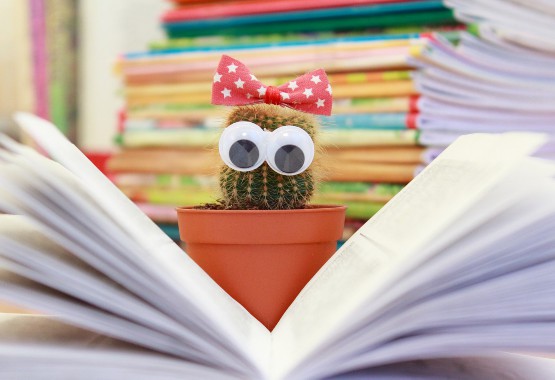
如果你的屏幕太亮,它会给你的眼睛带来问题——尤其是如果你整天坐在电脑前编码,屏幕太亮会导致眼睛疲劳,从而导致头痛和其他疾病。
在本文中,我将向你展示在 Windows 10 计算机上更改屏幕亮度的 5 种不同方法。
关闭或调整屏幕亮度的最快方法是在操作中心。
要更改屏幕亮度,请单击任务栏最右侧的通知图标。你将看到一个滑块,你可以使用该滑块来增加和降低屏幕亮度。
如果你没有立即看到滑块,请单击“展开”以显示它。
更改屏幕亮度的另一种快速方法是在 Windows 移动中心中进行。
有几种方法可以打开它。一种是右键单击电池电量表并选择 “Windows 移动中心”。另一种方法是右键单击开始菜单(Windows 徽标),然后选择“移动中心”。
你将看到的第一个选项卡是一个滑块,用于将屏幕亮度调整到你想要的任何级别。
你还可以在设置菜单中调整亮度。
第一步:单击开始菜单(Windows 图标)
第二步:点击“设置”
第三步:打开“系统”,然后点击“显示”
第四步:在“亮度和颜色”下,使用滑块将屏幕亮度调整到适合你的级别。向左滑动可降低屏幕亮度,向右滑动可提高亮度。
如果你喜欢使用键盘快捷键,请按住 Windows + I 启动设置,然后单击“显示”以访问用于增加和减少屏幕亮度的滑块。
这对你的眼睛和计算机来说都是一个好主意。Windows 10 具有一项功能,可让你在电池寿命处于/低于某个百分比时调低屏幕亮度。
为此,请按照以下步骤操作:
第一步:点击开始、设置,然后点击“系统”。或者只需按住 Win + I。
第二步:点击“电池”
第三步:在省电模式下,选中“如果我的电池电量低于以下值,请自动打开省电模式:”
第四步:使用滑块选择你希望开启省电模式的百分比
第五步:选中“在省电模式下降低屏幕亮度”
大多数键盘都有用于降低或提高屏幕亮度的快捷键,尤其是在你使用笔记本电脑时。
这两个键通常有一个太阳图标,一个向下箭头表示调低亮度,另一个箭头向上表示调高亮度。有些根本没有箭头,只有太阳图标。
最常见的键盘快捷键组合是功能键(fn)+ 用于调低或调高亮度的指定键。
除了我上面分享的 5 种方法,你可以根据环境(周围)亮度自动调整亮度,但并非所有 Windows 10 计算机都能做到这一点。
要访问此功能,请打开“设置”,单击“系统”,然后“显示”。如果你能够看到“光线变化时自动更改亮度”,则你的计算机具有可以检测环境光线的传感器。如果你没有看到它,则你的计算机无法访问此功能。
我希望本文能帮助你熟悉可以降低 Windows 10 计算机亮度的各种方法。这将帮助你保护眼睛并在工作中表现得更好。
《如何调低电脑屏幕亮度(电脑屏幕亮度调节方法)》来自网络,本文围绕如何调低电脑屏幕亮度的观点不代表本网站,仅作参考。






