高展网为您带来《如何重装xp系统(xp系统重装教程)》,本文围绕如何重装xp系统展开分析,讲述了关于如何重装xp系统相关的内容,希望您能在本文中获取到有价值的信息!
我用的镜像文件在百度网盘可自行下载:
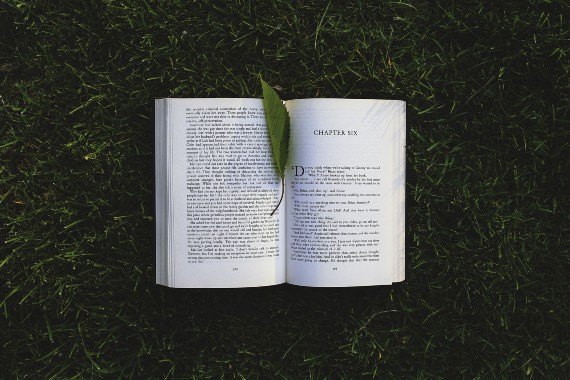
推荐一个网站下载地址:
1、打开虚拟机,点击新建虚拟机,选择自定义,点击下一步。
2、默认选择,点击下一步。
3、选择稍后安装操作系统,点击下一步。
4、选择Windows,版本选择win xp,点击下一步。
5、虚拟机名称和安装位置自己设置,点击下一步。
6、默认处理机配置,点击下一步 。
7、内存设置1GB,点击下一步。
8、网络类型选择NAT模式,点击下一步。
9、默认选择I/O控制器类型,点击下一步。
10、默认选择磁盘类型,点击下一步。
11、选择创建新虚拟磁盘,点击下一步。
12、设置20GB磁盘大小,选择将虚拟机磁盘拆分多个文件,点击下一步。
13、默认设置,点击下一步。
14、点击完成,完成虚拟机的安装。
15、点击编辑虚拟机设置,选择CD/DVD,使用自己下载的win xp的ISO镜像文件,点击确定,然后开启虚拟机。
16、系统开启,进入安装系统设置窗口,点击回车继续。
17、点击F8同意该协议。
18、在键盘上按C键,对磁盘进行分区。
19、这里为了节约时间,直接默认全部分配磁盘空间,点击回车进行创建。
20、可以看到这里创建了一个新分区,点击回车进行安装。
21、点击键盘上下键,选择用NTFS文件系统格式化磁盘分区,点击回车继续。
22、等待安装程序格式化完成。
23、进入安装界面。
24、默认点击下一步。
25、姓名和单位自己设置,点击下一步。
26、输入产品密钥对xp进行激活(产品密钥由于版权原因也放到了我的网盘),点击下一步。
27、密码自己设置,这里我没有设置,直接下一步。
28、默认直接下一步。
29、耐心等待安装完成。
30、选择典型设置,点击下一步。
31、选择第一个“不….”,点击下一步。
32、等待安装完成。
33、点击右下角箭头,进行下一步。
34、这里我选择不启用,选择下一步。
35、选择是,点击下一步。
36、选择否,先不进行注册,点击下一步。
37、自己设置用户(最少设置一个),点击下一步。
38、直接点击下一步完成系统安装。
39、完成系统安装,成功进入xp系统界面。
《如何重装xp系统(xp系统重装教程)》来自网络,本文围绕如何重装xp系统的观点不代表本网站,仅作参考。





